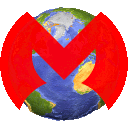Microsoft Exchange
Если для своей электронной почты вы используете учётную запись Microsoft, это не проблема. Ваша Jolla может соединяться со всеми видами почтовых учётных записей Microsoft - серверами Exchange, адресами outlook.com, live.com и так далее. Знайте, что, тем не менее, существует несколько различных настроек, и то, как их производить, зависит от типа учётных записей, которые у вас есть. Не беспокойтесь, это руководство поможет вам на протяжении всего процесса.
Проще всего настраиваются аккаунты outlook.com и live.com (где вы просто получаете письма через интернет).Что ж, давайте рассмотрим их в первую очередь.
После того, как вы загрузили приложение Microsoft Exchange из магазина Jolla, направляйтесь в Х | Учётные записи, потяните вниз и добавьте аккаунт Microsoft Exchange. Вам просто нужно ввести адрес электронной почты, имя пользователя и пароль. После того, как вы подтвердите эти настройки, Jolla войдёт в учётную запись электронной почты и спросит, какие сервисы Exchange вы хотите синхронизировать.
Подключение к серверу Exchange, чтобы, например, получить доступ к своей рабочей почте, потребует от вас немного больше усилий. Вам понадобится некоторая информация от вашего системного администратора - вероятно, ваше сетевое имя пользователя, пароль и домен сервера. Этого будет достаточно, чтобы подключиться в офисе. Чтобы подключиться через интернет, вам ещё понадобится адрес сервера и его порт - и снова их может предоставить вам ваш системный администратор.
Лучше выяснить эти вещи до того, как вы начнёте настраивать Jolla, и это не так сложно, как звучит.
После того, как вы загрузили приложение Microsoft Exchange из магазина Jolla, вы можете настроить свою учётную запись. Перейдите в Х | Учётные записи и потяните вниз, чтобы добавить новый аккаунт Microsoft Exchange. Введите информацию, полученную у вашего системного администратора.
Синхронизация сервисов
Электронная почта, контакты и календарь выбираются автоматически - они позволяют вам просматривать вашу почту Microsoft в Электронной почте Jolla, контакты Microsoft в Контактах Jolla, и любые записи календаря Microsoft - будут отображаться в Календаре Jolla. Нажатие на эти записи позволит включить или отключить их.
Вы можете решить, хотите ли вы обмениваться этой информацией (синхронизировать её) автоматически, или нет.
Настройка часов занятости это, по сути, тоже самое, что сказать, доступны вы в данный момент, или нет.
Вы можете настроить разные параметры синхронизации занятого и свободного времени (часы пик и непиковые часы). Например, если вы хотите, чтобы Jolla отслеживала ваши рабочие часы, настройте интервал рабочего времени на "Всегда проверять" и задайте значения в "Начало рабочего времени" и "Конец рабочего времени", чтобы определить его, и "Рабочие дни" - для определения дней, когда вы заняты.
Возможно, вы захотите, чтобы рабочая почта не беспокоила вас в нерабочие дни. Это можно настроить в "Интервалах нерабочего времени" - здесь можно выбрать из многих вариантов, но основные - это "Отключение", означающее, что Jolla не будет синхронизироваться в нерабочее время, "Ежедневно" - что синхронизация будет происходить раз в день, и так далее. Поэкспериментируйте с этими настройками - вскоре вы поймёте, какие вам больше всего подходят.
Поскольку данные устаревают, вы необязательно увидите письма и сообщения, которые были до того, как вы подключили Jolla к учётным записям Microsoft - используйте "Синхронизировать старые письма" и "Синхронизировать старые события", чтобы настроить, как много таких данных вы хотите загрузить. Тем не менее, будьте с этим поосторожней - если необходимо загрузить очень много старых сообщений, то процесс синхронизации может занять приличное время.
Последняя настройка - это "Разрешение конфликтов". Представьте, что вы изменили электронное письмо и на компьютере (т.е. на сервере), и локально - на Jolla. Которую из версий вы захотите сохранить? Выберите "Приоритет сервера", чтобы сохранять версию сервера или "Приоритет устройства", чтобы сохранять версию, над которой вы работали на Jolla - вот и всё, что подразумевает эта настройка.
Вы всегда можете изменять любые из этих настроек простым открытием Х | Учётные записи и переходом к учётной записи Microsoft Exchange.
Завершив эти настройки, вы сможете просматривать письма, события и контакты, открыв приложения Электронная почта, Календарь и Контакты.
Музыка
Нажатие на Х откроет Медиаплеер. Здесь вы можете просматривать вашу музыку - все песни, или отсортированную по альбомам или исполнителям - и любые созданные вами плейлисты.
В плеере есть привычные кнопки - Х, Х, Х, Х - просто нажмите, чтобы задействовать их.
Плейлисты
Чтобы создать их, удерживайте нажатие на песне (в "Все песни", "Альбомы" или "Исполнители"), пока не появится "Добавить в плейлист". Потяните вниз, чтобы создать новый плейлист, дайте ему название - и всё готово. Чтобы добавить больше песен в плейлист, задержите нажатие на каждой из них, снова выберите "Добавить в плейлист". На этот раз выберите из списка уже существующих.
Примечание: Если у вас четыре плейлиста или меньше, они отображаются как избранные наверху Медиаплеера.
Действия обложки
У медиаплеера их три:
Когда музыка воспроизводится, потяните Х вправо, чтобы приостановить.
Когда музыка приостановлена, потяните Х вправо, чтобы продолжить воспроизведение.
Потяните влево Х, чтобы начать воспроизведение следующей песни.
Заметки
В любой момент, когда вы хотите что-то быстро записать, вы можете воспользоваться Заметками.
Как и другие приложения Jolla, Заметки нужно скачать из магазина Jolla. После его установки вы создаете свои записи.
Используйте Х, чтобы вызвать Заметки, потяните вниз и начните набирать текст для создания вашей первой записи. Снова потяните вниз, чтобы добавить ещё одну записку, и ещё, и ещё...
Каждая заметка отмечена цветом, поэтому каждый раз, когда вы создаете новую, она автоматически обозначается новым цветом, получает номер и появляется над всеми созданными заметками.
Нажатие на любую из записок открывает её, нажмите в любом месте текста, чтобы вызвать клавиатуру. Потяните слева направо, чтобы увидеть все ваши заметки.
Есть ещё несколько вещей, которые вы можете сделать с вашими заметками. Например, изменить ассоциативный цвет - откройте записку и задержите нажатие на цвете/номере в правом верхнем углу. Это откроет страницу цветов, из которых вы можете выбрать нужный.
Когда на странице отображаются все ваши записи (другими словами, не в какой-то конкретной заметке), долгое нажатие на одной из них вызывает меню. Выбор "Переместить вверх" перемещает её на верх списка и даёт номер "1". Когда записка вам больше не нужна, вы можете удалить её, используя это меню.
Нет необходимости волноваться о том, как бы не забыть сохранить запись, или подобных вещах. Заметки автоматически делают это за вас.
Примечание: Когда Заметки открыты, вы можете быстро создать новую с помощью обложки на Домашнем экране - просто потяните через неё в любом направлении.
Карты
С Картами вы можете сделать много чего - сохранять свои любимые места, искать места и предприятия по названию или категории, и, конечно, показывать карту, где они находятся. Также карты помогут вам спланировать маршруты. Возможностей очень много, поэтому стоит потратить немного времени на эксперименты и выяснение того, как всё это работает.
Когда бы вы ни открыли Карты, Jolla попытается определить ваше местоположение, используя GPS. Чтобы это работало, необходимо включить "Местоположение" в Х | Системные настройки | Местоположение.
Ваше текущее положение отображается в левой верхней плитке. Любые избранные места отображаются на своих плитках (подробнее об избранных поговорим позже). Снизу плиток находятся Недавние места, и затем - любые Сохранённые места.
Текущее местоположение
Нажатие на ваше текущее положение (отображаемое в левой верхней плитке) открывает Карту окрестностей - вы увидите карту в полноэкранном режиме, на которой будет показано ваше текущее местоположение вместе с любыми из Сохранённых мест.
Подробнее о картах
Вы можете попасть на карту различными способами - с помощью функции поиска, из Избранных, Сохранённых или Недавних мест. Как бы вы на неё не вышли, карта всегда покажет выбранное вами место посередине. Например, если вы нажмёте на Избранное, оно окажется в середине карты; если Сохранённое - посередине, и так далее.
Попробуйте проделать это несколько раз, чтобы привыкнуть.
Открыв карту, нажатие в любом месте выделит место, на которое вы указали, и откроет разделённый/сдвоенный экран Расположения, повторное нажатие вернёт карту в полноэкранный режим.
Разделённый/Сдвоенный экран Расположения
Не важно, как вы открываете карту - из Избранных, Сохранённых и т.д., - вы всегда увидите одно и то же - карту, информацию о местоположении, "Направления" и "Что находится рядом".
В самом верху написаны названия улицы, города, почтовый индекс. Эти данные различаются в зависимости от текущего местоположения. Под этой информацией вы увидите, как далеко вы находитесь на данный момент, и здесь же есть Х, чтобы отметить место как Избранное. У Избранных есть некоторые уникальные свойства, о которых мы здесь расскажем.
Обратите внимание: Направления имеют собственный сдвоенный/разделённый экран.
Направления
При нажатии на "Направления" можно выбрать несколько вариантов дальнейших действий. Карты делают предположение, хотите ли вы добраться из пункта вашего местоположения ("Моё положение") в пункт, который вы ищете. Также уточняется, хотите ли вы использовать для передвижения автомобиль и выбрать самый быстрый маршрут.
Когда вы нажимаете "Моё положение", чтобы изменить точку отправления, появляется клавиатура. Как только вы начинаете ввод, Карты приступают к поиску возможных мест. Чем дальше вы набираете текст, тем точнее варианты. Они могут отличаться по почтовому индексу, специфическому названию предприятия, улице, городу или даже стране! Нажмите на запись, которая вам нужна, и ваша точка отправления будет изменена.
Вы всегда можете передумать, нажав Х.
Для выбора точки назначения процесс выглядит точно так же.
Нажмите "На/Способ передвижения", чтобы выбрать, отправиться в путь на автомобиле или пешком.
Нажмите "Маршрут", чтобы выбрать между самым быстрым и самым коротким путями.
После выбора параметров маршрута нажмите "Показать направления", чтобы вызвать разделённый/сдвоенный экран Направлений.
Разделённый/Сдвоенный экран Направлений.
Он показывает информацию, совершенно отличную от информации на разделённом/сдвоенном экране Расположения.
Наверху вы увидите "пошаговые" направления - описание пронумерованных шагов плюс стрелки, показывающие, в каком направлении идти на определённом шаге. Внизу находится карта, показывающая ваш маршрут, где каждый пронумерованный шаг чётко обозначен.
Примечание: Нажатие на стрелку выделит соответствующий шаг на карте; нажатие на шаг на карте выделит стрелку/письменную инструкцию.
Что находится рядом
Нажатие на "Что находится рядом" открывает список Популярных мест, находящихся поблизости. Результаты предоставляются так же, как в Поиске.
Поиск
Вытягиваемое меню позволяет вам искать местные достопримечательности, либо вы можете нажать на одну из категорий, чтобы просмотреть список того, что находится рядом. К таким местам относятся "Жильё", "Покупки", "Питание", "Достопримечательности и Музеи", и так далее.
Если выбрать определённую организацию, появляются кнопки "Позвонить" и "Открыть веб-сайт". Это значит, что вы можете позвонить, даже не набирая их номера! "Открыть веб-сайт" открывает браузер и переносит вас прямо на их страницу.
Примечание: Нажатие на Х добавит данное место в ваши избранные и присвоит ему собственную плитку на главном экране Карт. Нажатие на Х удалит его из Избранных.
Избранные
Так же, как ваши избранные контакты отображаются в верхней части приложения Контакты, избранные места показаны в верхней части Карт.
Нажатие на избранное место открывает детали о нём в разделённом/сдвоенном экране. Помимо обычной информации, отображаемой на разделённом/сдвоенном экране, вы также видите название, которое вы дали этому месту (например, "Дом, милый дом").
И снова вы получаете кнопки "Направления" и "Что находится рядом", а также Х - нажмите для удаления места из Избранных.
Недавние места
Это места, которые вы недавно посещали, и они показаны в списке прямо под Избранными. Нажатие на недавнем месте вызовет разделённый/сдвоенный экран Расположения. Потяните слева направо, чтобы вернуться на главную страницу Карт.
Примечание: Долгое нажатие на Недавнем месте открывает меню, которое позволяет вам удалить место из списка недавно посещённых, либо сохранить его в ваших Сохранённых местах.
Сохранённые места
Их вы найдёте в самом низу главной страницы Карт (под Недавними местами). Точно так же, как с Избранными и Недавними местами, нажатие на Сохранённое место открывает разделённый/сдвоенный экран расположения.
Безопасность
Общее
Не совершайте и не принимайте вызовы вручную, если вы за рулём.
Никогда не пишите сообщения за рулём.
Не используйте на заправочных станциях.
Не смотрите прямо на вспышку смартфона, которая может производить яркий или мигающий свет.
Держите смартфон и аксессуары в недоступном для детей месте. Мелкие детали могут стать причиной удушья.
Не утилизируйте смартфон при помощи огня.
Не держите смартфон близко к уху, когда используете громкоговоритель. Ваш телефон может производить слишком громкие звуки, которые могут повредить слух.
Если вы используете гарнитуру, следите за уровнем громкости. Обратите внимание на то, что вы можете не услышать все внешние звуки при использовании гарнитуры.
Избегайте контакта телефона с чем-либо, обладающим сильным магнитным полем.
Избегайте использования рядом с кардиостимуляторами и другими электронными медицинскими устройствами.
По требованию выключайте телефон в медицинских учреждениях.
Избегайте чрезмерного нагревания.
Избегайте контакта с жидкостями. Держите телефон в сухом месте.
По требованию отключайте устройство в самолётах и аэропортах.
Не разбирайте телефон.
Отключайте рядом с взрывоопасными веществами и жидкостями.
Используйте аксессуары, рекомендованные производителем.
Не полагайтесь на свой телефон для связи в чрезвычайных ситуациях.
Предотвращение потери слуха
Х
Чтобы предотвратить возможное повреждение слуха, не используйте для прослушивания высокие уровни громкости в течение длительного времени.
Воздействие радиочастот (РЧ)
Ваш телефон является приёмником и передатчиком радиоволн. Во включенном состоянии устройство принимает и передаёт радиочастотную энергию. Когда вы совершаете или принимаете вызовы, телефон контролирует использование уровня энергии радиочастот ровно в таком объёме, который необходим для соединения с сетью.
Общие сведения об "Удельном коэффициенте поглощения" (УКП/SAR - Specific Absorption Rate)
Изделие разработано с учётом требований предельных уровней облучения в радиочастотном диапазоне, установленных международными стандартами. Эти стандарты были разработаны ICNIRP (International Commission on Non-Ionizing Radiation Protection), независимым органом научных экспертов. Стандарты определяют безопасные пределы, чтобы никто, независимо от возраста и состояния здоровья, не подвергался опасности. Стандарт использует единицу измерения, известную как Удельный Коэффициент Поглощения (УКП/SAR). Предел УКП для мобильных устройств составляет 2 Вт/кг.
УКП измеряется, когда телефон действует на максимальной мощности передачи. Тем не менее, фактический УКП вашего телефона, как правило, ниже уровня тестирования. Так получается, потому что ваш телефон предназначен для использования при минимальной мощности, необходимой для совершения и приёма вызовов.
Данное устройство удовлетворяет требованиям уровня облучения радиочастотной энергией при использовании в нормальном рабочем состоянии рядом с ухом или на расстоянии не менее 5/8 дюйма (1,5 см) от тела. Конкретные максимальные значения УКП для данного устройства следующие:
УКП головы 0,546 Вт/кг
УКП тела 1,470 Вт/кг
Для получения дополнительной информации об УКП пройдите по ссылке http://www.sar-tick.com/.
Ограничение радиочастотного (РЧ) облучения
Пожалуйста, помните о том, что как бы вы ни использовали телефон, нормы воздействия РЧ требуют, что вы должны держать его при этом на расстоянии 15 мм от тела. В противном случае РЧ облучение может превышать рекомендуемые пределы. Если вы хотите ограничить воздействие РЧ излучения, Всемирная Организация Здравоохранения (ВОЗ) даёт следующий совет:
"Современная наука не располагает данными о необходимости принятия специальных мер предосторожности при использовании мобильных телефонов. Особо заинтересованным в безопасности лицам рекомендуется ограничивать себя и своих детей от РЧ-облучения путём ограничения длительности звонков или использования гарнитуры/громкой связи, чтобы держать телефоны подальше от головы и тела".
Больше информации об этом вы можете найти в бюллетене ВОЗ N°193 на домашней странице ВОЗ http://www.who.int/mediacentre/factsheets/fs193/ru ("/en" в оригинале, доступна ссылка на русском)
Спецификации (перевод уже есть, добавить нечего)
Примечание (тоже)