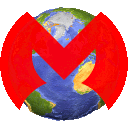–Т–µ–±-–±—А–∞—Г–Ј–µ—А
–≠—В–Њ —Б–њ–Њ—Б–Њ–± –і–Њ—Б—В—Г–њ–∞ –≤ –Ш–љ—В–µ—А–љ–µ—В. –Т—Л –љ–∞–є–і—С—В–µ –µ–≥–Њ –≤ –•.
–Т–і–Њ–ї—М –љ–Є–ґ–љ–µ–є —З–∞—Б—В–Є —Н–Ї—А–∞–љ–∞ –≤—Л —Г–≤–Є–і–Є—В–µ –њ–∞–љ–µ–ї—М –Є–љ—Б—В—А—Г–Љ–µ–љ—В–Њ–≤ —Б –Є–Ї–Њ–љ–Ї–Њ–є –С—А–∞—Г–Ј–µ—А–∞.
–Э–∞–ґ–Љ–Є—В–µ –• –і–ї—П –њ—А–Њ—Б–Љ–Њ—В—А–∞ –≤—Б–µ—Е –Њ—В–Ї—А—Л—В—Л—Е –≤–∞–Љ–Є –≤–Ї–ї–∞–і–Њ–Ї. –Я–Њ—В—П–љ–Є—В–µ –≤–љ–Є–Ј, —З—В–Њ–±—Л –Њ—В–Ї—А—Л—В—М –љ–Њ–≤—Г—О. –Ш–Ј —Н—В–Њ–≥–Њ —А–µ–ґ–Є–Љ–∞ –њ—А–Њ—Б–Љ–Њ—В—А–∞ –≤—Л –Љ–Њ–ґ–µ—В–µ —В–∞–Ї–ґ–µ –Ј–∞–Ї—А—Л—В—М –≤—Б–µ –≤–Ї–ї–∞–і–Ї–Є, –Ї–Њ—В–Њ—А—Л–µ –≤–∞–Љ –±–Њ–ї—М—И–µ –љ–µ –љ—Г–ґ–љ—Л. –Ъ–Њ–ї–Є—З–µ—Б—В–≤–Њ –Є–Ї–Њ–љ–Њ–Ї –њ–Њ–Ї–∞–Ј—Л–≤–∞–µ—В, –Ї–∞–Ї –Љ–љ–Њ–≥–Њ –≤–Ї–ї–∞–і–Њ–Ї —Г –≤–∞—Б –Њ—В–Ї—А—Л—В–Њ.
–Ч–і–µ—Б—М —В–∞–Ї–ґ–µ –Љ–Њ–ґ–љ–Њ –Њ—В–Ї—А—Л—В—М –∞–і—А–µ—Б–љ—Г—О —Б—В—А–Њ–Ї—Г, –≥–і–µ –≤—Л –Љ–Њ–ґ–µ—В–µ –≤–≤–µ—Б—В–Є —Б–µ—В–µ–≤–Њ–є –∞–і—А–µ—Б –Є–ї–Є –њ—А–Њ—Б—В–Њ –љ–∞–±—А–∞—В—М —В–µ–Ї—Б—В –і–ї—П –њ–Њ–Є—Б–Ї–∞; –С—А–∞—Г–Ј–µ—А –њ—А–Є–≤–µ–і—С—В –≤–∞—Б –њ—А—П–Љ–Њ –љ–∞ —Б—В—А–∞–љ–Є—Ж—Г –њ–Њ–Є—Б–Ї–∞ —А–µ–Ј—Г–ї—М—В–∞—В–Њ–≤.
–• –њ–µ—А–µ–Ј–∞–≥—А—Г–ґ–∞–µ—В —Б—В—А–∞–љ–Є—Ж—Г.
–Э–∞–ґ–Љ–Є—В–µ –•, —З—В–Њ–±—Л –і–Њ–±–∞–≤–Є—В—М –≤–µ–±-—Б–∞–є—В –≤ –Є–Ј–±—А–∞–љ–љ—Л–µ: –•. –Э–∞–ґ–Љ–Є—В–µ —Б–љ–Њ–≤–∞, —З—В–Њ–±—Л —Г–і–∞–ї–Є—В—М –µ–≥–Њ –Њ—В—В—Г–і–∞. –Ш–Ј–±—А–∞–љ–љ—Л–µ –≤—Л –Љ–Њ–ґ–µ—В–µ –љ–∞–є—В–Є –љ–Є–ґ–µ –≤–Ї–ї–∞–і–Њ–Ї –≤ –•.
–Я—А–Є–Љ–µ—З–∞–љ–Є–µ: –Ъ–Њ–≥–і–∞ –≤—Л –њ—А–Њ—Б–Љ–∞—В—А–Є–≤–∞–µ—В–µ –і–ї–Є–љ–љ—Г—О —Б—В—А–∞–љ–Є—Ж—Г, Jolla —Б–Ї—А—Л–≤–∞–µ—В –њ–∞–љ–µ–ї—М –Љ–µ–љ—О, —З—В–Њ –њ–Њ–Ј–≤–Њ–ї—П–µ—В —З–Є—В–∞—В—М –≤ –њ–Њ–ї–љ–Њ—Н–Ї—А–∞–љ–љ–Њ–Љ —А–µ–ґ–Є–Љ–µ. –І—Г—В—М-—З—Г—В—М –њ–Њ—В—П–љ–Є—В–µ –≤–љ–Є–Ј, –Є –њ–∞–љ–µ–ї—М –≤–µ—А–љ—С—В—Б—П –љ–∞ –Љ–µ—Б—В–Њ.
–Я—А–Є–Љ–µ—З–∞–љ–Є–µ: –С—А–∞—Г–Ј–µ—А –Є–Љ–µ–µ—В –∞–Ї—В–Є–≤–љ—Г—О –Њ–±–ї–Њ–ґ–Ї—Г, –Ї–Њ—В–Њ—А–∞—П –Є–Љ–µ–µ—В –• - –љ–∞–ґ–Љ–Є—В–µ –Є –њ–Њ—В—П–љ–Є—В–µ –≤–њ—А–∞–≤–Њ, —З—В–Њ–±—Л –Њ—В–Ї—А—Л—В—М –љ–Њ–≤—Г—О –≤–Ї–ї–∞–і–Ї—Г; –Є –• - –љ–∞–ґ–Љ–Є—В–µ –Є –њ–Њ—В—П–љ–Є—В–µ –≤–ї–µ–≤–Њ, —З—В–Њ–±—Л –Њ–±–љ–Њ–≤–Є—В—М —Б—В—А–∞–љ–Є—Ж—Г.
–Я–Њ–Є—Б–Ї –Є –ї–Є—З–љ—Л–µ –і–∞–љ–љ—Л–µ
–Т –• | –Я—А–Є–ї–Њ–ґ–µ–љ–Є—П –µ—Б—В—М –љ–µ—Б–Ї–Њ–ї—М–Ї–Њ –і–Њ–њ–Њ–ї–љ–Є—В–µ–ї—М–љ—Л—Е –љ–∞—Б—В—А–Њ–µ–Ї –С—А–∞—Г–Ј–µ—А–∞ - –њ–Њ–Є—Б–Ї–Њ–≤–∞—П —Б–Є—Б—В–µ–Љ–∞ (Google, Yahoo, Bing) –Є –≤–Њ–Ј–Љ–Њ–ґ–љ–Њ—Б—В—М –Њ—З–Є—Б—В–Ї–Є –ї–Є—З–љ—Л—Е –і–∞–љ–љ—Л—Е - —Б –њ—П—В—М—О —Б–µ–Ї—Г–љ–і–∞–Љ–Є, —З—В–Њ–±—Л –њ–µ—А–µ–і—Г–Љ–∞—В—М.
–Я—А–Є–Љ–µ—З–∞–љ–Є–µ: –Ь—Л —Б–њ—А–Њ—Б–Є–ї–Є –Ф–Љ–Є—В—А–Є—П, —З—В–Њ –Њ–љ –і—Г–Љ–∞–µ—В –Њ —А–∞–±–Њ—В–µ –љ–∞–і –С—А–∞—Г–Ј–µ—А–Њ–Љ - –Њ–љ –Њ—В–≤–µ—В–Є–ї, —З—В–Њ —Н—В–Њ –њ–Њ—В—А—П—Б–∞—О—Й–µ, –≤–µ–і—М –љ–µ—Б–Љ–Њ—В—А—П –љ–∞ —В–Њ, —З—В–Њ –С—А–∞—Г–Ј–µ—А —Б–Њ—Б—В–Њ–Є—В –Є–Ј –Љ–Є–ї–ї–Є–Њ–љ–Њ–≤ —Б—В—А–Њ–Ї –Ї–Њ–і–∞, –Њ–љ –њ—А–µ–≤–Њ—Б—Е–Њ–і–љ–Њ –≤–њ–Є—Б—Л–≤–∞–µ—В—Б—П –≤ –њ—А–Њ—Б—В—Л–µ –Ї–Њ–Љ–њ–Њ–љ–µ–љ—В—Л –Њ–њ–µ—А–∞—Ж–Є–Њ–љ–љ–Њ–є —Б–Є—Б—В–µ–Љ—Л Sailfish.
–Э–∞—Б—В—А–Њ–є–Ї–Є
Jolla –Љ–Њ–ґ–µ—В —Б–і–µ–ї–∞—В—М –Љ–љ–Њ–≥–Њ–µ –і–ї—П –≤–∞—Б, –Є –љ–∞—Б—В—А–Њ–є–Ї–Є –њ—А–Є–ї–Њ–ґ–µ–љ–Є–є - –Є–Љ–µ–љ–љ–Њ —В–Њ –Љ–µ—Б—В–Њ, –≥–і–µ –≤—Л –Љ–Њ–ґ–µ—В–µ —Б–Њ–Њ–±—Й–Є—В—М –µ–є, –Ї–∞–Ї –Є–Љ–µ–љ–љ–Њ –≤—Л —Е–Њ—В–Є—В–µ, —З—В–Њ–±—Л –≤—Б—С —А–∞–±–Њ—В–∞–ї–Њ.
–Ъ–Њ–≥–і–∞ –≤—Л –Њ—В–Ї—А—Л–≤–∞–µ—В–µ –љ–∞—Б—В—А–Њ–є–Ї–Є, –≤—Л –≤–Є–і–Є—В–µ –љ–µ–Ї–Њ—В–Њ—А—Л–µ –Є–Ј–±—А–∞–љ–љ—Л–µ –Є–Ј –љ–Є—Е –Є —Б–њ–Є—Б–Њ–Ї, –≥–і–µ –≤—Л –Љ–Њ–ґ–µ—В–µ –њ–Њ–ї—Г—З–Є—В—М –і–Њ—Б—В—Г–њ –Ї –Ї–∞–ґ–і–Њ–є.
–°–Є—Б—В–µ–Љ–љ—Л–µ –љ–∞—Б—В—А–Њ–є–Ї–Є –≤–Ї–ї—О—З–∞—О—В –≤ —Б–µ–±—П –љ–∞—Б—В—А–Њ–є–Ї–Є –≤–љ–µ—И–љ–µ–≥–Њ –≤–Є–і–∞ Jolla –Є –µ—С –њ–Њ–≤–µ–і–µ–љ–Є—П, –њ–Њ–і–Ї–ї—О—З–µ–љ–Є—П, —А–µ–Ј–µ—А–≤–љ–Њ–≥–Њ –Ї–Њ–њ–Є—А–Њ–≤–∞–љ–Є—П, –±–µ–Ј–Њ–њ–∞—Б–љ–Њ—Б—В–Є, –≤—А–µ–Љ–µ–љ–Є, –Є –і—А—Г–≥—Г—О –Є–љ—Д–Њ—А–Љ–∞—Ж–Є—О. –Т —А–∞–Ј–і–µ–ї–µ –њ—А–Є–ї–Њ–ґ–µ–љ–Є–є –≤—Л –Ј–∞–і–∞—С—В–µ –њ–∞—А–∞–Љ–µ—В—А—Л –њ–Њ–≤–µ–і–µ–љ–Є—П —А–∞–Ј–ї–Є—З–љ—Л—Е –њ—А–Є–ї–Њ–ґ–µ–љ–Є–є.
–Т —Г—З—С—В–љ—Л—Е –Ј–∞–њ–Є—Б—П—Е –≤—Л –Љ–Њ–ґ–µ—В–µ —Б–Њ–Њ–±—Й–Є—В—М Jolla –Њ –≤–∞—И–Є—Е —Б–Њ—Ж–Є–∞–ї—М–љ—Л—Е —Б–µ—В—П—Е, —Н–ї–µ–Ї—В—А–Њ–љ–љ—Л—Е —П—Й–Є–Ї–∞—Е –Є –њ—А–Њ—З–Є—Е —Б–µ—В–µ–≤—Л—Е —Б–µ—А–≤–Є—Б–∞—Е.
–°–Є—Б—В–µ–Љ–љ—Л–µ –љ–∞—Б—В—А–Њ–є–Ї–Є
–≠—В–Є –љ–∞—Б—В—А–Њ–є–Ї–Є —А–∞–Ј–і–µ–ї–µ–љ—Л –љ–∞ –љ–µ—Б–Ї–Њ–ї—М–Ї–Њ –±–ї–Њ–Ї–Њ–≤ –љ–Є–ґ–µ, –њ–Њ –Ї–Њ—В–Њ—А—Л–Љ –Љ—Л —Б–µ–є—З–∞—Б –Є –њ—А–Њ–є–і—С–Љ—Б—П.
–Я—А–Є–Љ–µ—З–∞–љ–Є–µ: –Т—Л –Љ–Њ–ґ–µ—В–µ –Є–Ј–Љ–µ–љ–Є—В—М –љ–∞—Б—В—А–Њ–є–Ї–Є, –Ї–Њ—В–Њ—А—Л–µ –±—Г–і—Г—В –Њ—В–Њ–±—А–∞–ґ–∞—В—М—Б—П –љ–∞ –њ–µ—А–≤–Њ–є —Б—В—А–∞–љ–Є—Ж–µ, —Г–і–µ—А–ґ–Є–≤–∞—П –љ–∞–ґ–∞—В–Є–µ –љ–∞ –љ—Г–ґ–љ–Њ–є, —З—В–Њ–±—Л –і–Њ–±–∞–≤–Є—В—М –Є–ї–Є —Г–і–∞–ї–Є—В—М –µ—С –Є–Ј –Є–Ј–±—А–∞–љ–љ–Њ–≥–Њ.
–Т–љ–µ—И–љ–Є–є –≤–Є–і –Є –њ–Њ–≤–µ–і–µ–љ–Є–µ
–Ф–Є—Б–њ–ї–µ–є
–Т—Л –Љ–Њ–ґ–µ—В–µ –љ–∞—Б—В—А–Њ–Є—В—М —П—А–Ї–Њ—Б—В—М –і–Є—Б–њ–ї–µ—П –Є –≤—Л–±—А–∞—В—М, –Ї–∞–Ї –і–Њ–ї–≥–Њ –Њ–љ –±—Г–і–µ—В —А–∞–±–Њ—В–∞—В—М –±–µ–Ј –њ–µ—А–µ—Е–Њ–і–∞ –≤ —Б–њ—П—Й–Є–є —А–µ–ґ–Є–Љ, –µ—Б–ї–Є –µ–≥–Њ –љ–µ –Ї–∞—Б–∞—В—М—Б—П. –Т—Л —В–∞–Ї–ґ–µ –Љ–Њ–ґ–µ—В–µ –њ–Њ–Љ–µ–љ—П—В—М –Њ—А–Є–µ–љ—В–∞—Ж–Є—О –і–Є—Б–њ–ї–µ—П. –Ґ–∞–Ї–Є–Љ –Њ–±—А–∞–Ј–Њ–Љ, –Њ–љ –Љ–Њ–ґ–µ—В –±—Л—В—М –љ–µ–Є–Ј–Љ–µ–љ–љ–Њ –Я–Њ—А—В—А–µ—В–љ–Њ–є –Є–ї–Є –Р–ї—М–±–Њ–Љ–љ–Њ–є –Њ—А–Є–µ–љ—В–∞—Ж–Є–Є, –ї–Є–±–Њ –≤ –Ф–Є–љ–∞–Љ–Є—З–µ—Б–Ї–Њ–Љ —А–µ–ґ–Є–Љ–µ - –Є–Ј–Љ–µ–љ—П—П –Њ—А–Є–µ–љ—В–∞—Ж–Є—О –≤ –Ј–∞–≤–Є—Б–Є–Љ–Њ—Б—В–Є –Њ—В —В–Њ–≥–Њ, –Ї–∞–Ї –≤—Л –і–µ—А–ґ–Є—В–µ Jolla. –Я–Њ–Љ–љ–Є—В–µ, —З—В–Њ –љ–µ –≤—Б–µ –њ—А–Є–ї–Њ–ґ–µ–љ–Є—П –њ–Њ–і–і–µ—А–ґ–Є–≤–∞—О—В —Н—В–Њ—В —А–µ–ґ–Є–Љ.
–Я–µ—А–µ—Е–Њ–і—Л
–Т–Ї–ї—О—З–Є—В–µ –Ј–∞–Ї—А—Л—В–Є–µ –ї–Є—Б—В–∞–љ–Є–µ–Љ, —З—В–Њ–±—Л –Ј–∞–Ї—А—Л–≤–∞—В—М –њ—А–Є–ї–Њ–ґ–µ–љ–Є—П –Є–ї–Є –±–ї–Њ–Ї–Є—А–Њ–≤–∞—В—М —Н–Ї—А–∞–љ, –ї–Є—Б—В–∞—П —Б–≤–µ—А—Е—Г –≤–љ–Є–Ј. –Х—Б–ї–Є —Н—В–Њ—В –њ–∞—А–∞–Љ–µ—В—А –Њ—В–Ї–ї—О—З–µ–љ, –ї–Є—Б—В–∞–љ–Є–µ –±—Г–і–µ—В –њ–µ—А–µ–љ–Њ—Б–Є—В—М –≤–∞—Б –љ–∞ –і–Њ–Љ–∞—И–љ–Є–є —Н–Ї—А–∞–љ - —В–∞–Ї–ґ–µ, –Ї–∞–Ї –Є –ї–Є—Б—В–∞–љ–Є—П –≤ –ї—О–±—Л–µ –і—А—Г–≥–Є–µ —Б—В–Њ—А–Њ–љ—Л.
–Ч–≤—Г–Ї–Є –Є –Њ–±—А–∞—В–љ–∞—П —Б–≤—П–Ј—М
–Т—Л –Љ–Њ–ґ–µ—В–µ –≤—Л–±—А–∞—В—М –±–µ–Ј–Ј–≤—Г—З–љ—Л–є —А–µ–ґ–Є–Љ, –Ї–Њ–≥–і–∞ Jolla –Є—Б–њ–Њ–ї—М–Ј—Г–µ—В —В–Њ–ї—М–Ї–Њ –≤–Є–±—А–∞—Ж–Є—О, –Є –љ–∞—Б—В—А–Њ–Є—В—М —Г –Љ–µ–ї–Њ–і–Є–Є –≤—Л–Ј–Њ–≤–∞ –≥—А–Њ–Љ–Ї–Њ—Б—В—М –њ–Њ —Г–Љ–Њ–ї—З–∞–љ–Є—О.
–Т –°–Є–≥–љ–∞–ї–∞—Е –њ–Њ —Г–Љ–Њ–ї—З–∞–љ–Є—О –љ–∞—Е–Њ–і—П—В—Б—П –≤—Б–µ –Ј–≤—Г–Ї–Њ–≤—Л–µ —Б–Є–≥–љ–∞–ї—Л Jolla. –Т—Л –Љ–Њ–ґ–µ—В–µ –љ–∞–ґ–∞—В–Є–µ–Љ –Њ—В–Ї—А—Л—В—М –Ї–∞–ґ–і—Л–є –Є–Ј –љ–Є—Е, –∞ —В–∞–Ї–ґ–µ –≤—Л–±—А–∞—В—М –Љ–µ–ї–Њ–і–Є—О –Ј–≤–Њ–љ–Ї–∞ –Є–Ј –≤–∞—И–Є—Е –Љ—Г–Ј—Л–Ї–∞–ї—М–љ—Л—Е —Д–∞–є–ї–Њ–≤, –љ–µ –Є—Б–њ–Њ–ї—М–Ј–Њ–≤–∞—В—М –љ–Є–Ї–∞–Ї–Є—Е –Ј–≤—Г–Ї–Њ–≤, –ї–Є–±–Њ –≤—Л–±—А–∞—В—М —Б–Є–≥–љ–∞–ї –Є–Ј —Б–њ–Є—Б–Ї–∞ —А–∞–Ј–ї–Є—З–љ—Л—Е —А–Є–љ–≥—В–Њ–љ–Њ–≤.
–Т—Л –Љ–Њ–ґ–µ—В–µ –≤–Ї–ї—О—З–Є—В—М –Є–ї–Є –≤—Л–Ї–ї—О—З–Є—В—М –Ј–≤—Г–Ї–Є –Њ–±—А–∞—В–љ–Њ–є —Б–≤—П–Ј–Є, –∞ —В–∞–Ї–ґ–µ –≤—Л–±—А–∞—В—М, –Њ —З–µ–Љ –Є–Љ–µ–љ–љ–Њ –Њ–љ–Є –±—Г–і—Г—В –≤–∞—Б –Њ–њ–Њ–≤–µ—Й–∞—В—М - –Ї –њ—А–Є–Љ–µ—А—Г, –Њ –љ–Є–Ј–Ї–Њ–Љ –Ј–∞—А—П–і–µ –±–∞—В–∞—А–µ–Є.
–°–Њ–µ–і–Є–љ–µ–љ–Є—П
–Ь–љ–Њ–≥–Є–µ –Є–Ј —Н—В–Є—Е –љ–∞—Б—В—А–Њ–µ–Ї –Њ–њ–Є—Б–∞–љ—Л –≤ –Э–∞—Б—В—А–Њ–є–Ї–∞—Е —Б–Њ–µ–і–Є–љ–µ–љ–Є—П, –њ–Њ—Н—В–Њ–Љ—Г –Љ—Л –љ–µ –±—Г–і–µ–Љ –і—Г–±–ї–Є—А–Њ–≤–∞—В—М –Є—Е –Ј–і–µ—Б—М.
–†–µ–ґ–Є–Љ –њ–Њ–ї—С—В–∞
–Т—Л –Љ–Њ–ґ–µ—В–µ –≤–Ї–ї—О—З–∞—В—М –Є–ї–Є –≤—Л–Ї–ї—О—З–∞—В—М –†–µ–ґ–Є–Љ –њ–Њ–ї—С—В–∞ –і–ї—П –±–µ–Ј–Њ–њ–∞—Б–љ–Њ—Б—В–Є –њ—А–Є –њ–µ—А–µ–ї—С—В–∞—Е, –ї–Є–±–Њ –њ—А–Њ—Б—В–Њ, —З—В–Њ–±—Л —Б—В–∞—В—М –љ–µ–і–Њ—Б—В—Г–њ–љ—Л–Љ. –Т —А–µ–ґ–Є–Љ–µ –њ–Њ–ї—С—В–∞ –≤—Л –Љ–Њ–ґ–µ—В–µ –≤—А—Г—З–љ—Г—О –≤–Ї–ї—О—З–∞—В—М —Б–Њ–µ–і–Є–љ–µ–љ–Є—П —Б –±–µ—Б–њ—А–Њ–≤–Њ–і–љ—Л–Љ–Є —Б–µ—В—П–Љ–Є –Є Bluetooth –±–µ–Ј –њ–Њ–і–Ї–ї—О—З–µ–љ–Є—П –Ї —В–µ–ї–µ—Д–Њ–љ–љ–Њ–є —Б–µ—В–Є.
–С–µ—Б–њ—А–Њ–≤–Њ–і–љ—Л–µ —Б–µ—В–Є
–Ч–і–µ—Б—М –≤—Л –Љ–Њ–ґ–µ—В–µ –≤–Ї–ї—О—З–∞—В—М –Є –Њ—В–Ї–ї—О—З–∞—В—М —Б–Њ–µ–і–Є–љ–µ–љ–Є–µ —Б –±–µ—Б–њ—А–Њ–≤–Њ–і–љ—Л–Љ–Є —Б–µ—В—П–Љ–Є –Є –њ–µ—А–µ–њ–Њ–і–Ї–ї—О—З–∞—В—М—Б—П –Ї —В–µ–Љ, –Ї–Њ—В–Њ—А—Л–µ —Г–ґ–µ –±—Л–ї–Є —Б–Њ—Е—А–∞–љ–µ–љ—Л. –Т—Л–±–Њ—А "–Я–Њ–і–Ї–ї—О—З–µ–љ–Є–µ –Ї –Ш–љ—В–µ—А–љ–µ—В—Г" –≤ –≤—Л—В—П–≥–Є–≤–∞–µ–Љ–Њ–Љ –Љ–µ–љ—О –љ–∞—З–Є–љ–∞–µ—В —Б–Ї–∞–љ–Є—А–Њ–≤–∞–љ–Є–µ –і–ї—П –њ–Њ–Є—Б–Ї–∞ –љ–Њ–≤—Л—Е —Б–µ—В–µ–є. –Ъ–Њ–≥–і–∞ Jolla –љ–∞—Е–Њ–і–Є—В —Б–µ—В—М, –Њ–љ–∞ –Ј–∞–њ—А–∞—И–Є–≤–∞–µ—В –њ–∞—А–Њ–ї—М, –µ—Б–ї–Є –Њ–љ —В—А–µ–±—Г–µ—В—Б—П.
–Х—Б–ї–Є –≤—Л –±—Г–і–µ—В–µ —Г–і–µ—А–ґ–Є–≤–∞—В—М –љ–∞–ґ–∞—В–Є–µ –љ–∞ –љ–µ–∞–Ї—В–Є–≤–љ–Њ–Љ —Б–Њ–µ–і–Є–љ–µ–љ–Є–Є, –≤—Л —Б–Љ–Њ–ґ–µ—В–µ –≤—Л–±—А–∞—В—М, —Г–і–∞–ї—П—В—М –ї–Є –µ–≥–Њ –Є–Ј —Б–њ–Є—Б–Ї–∞ —Б–Њ—Е—А–∞–љ—С–љ–љ—Л—Е. –І—В–Њ –Ї–∞—Б–∞–µ—В—Б—П –і–µ–є—Б—В–≤—Г—О—Й–Є—Е –Є–ї–Є –і–Њ—Б—В—Г–њ–љ—Л—Е —Б–Њ–µ–і–Є–љ–µ–љ–Є–є - –і–Њ–ї–≥–Њ–µ –љ–∞–ґ–∞—В–Є–µ –њ–Њ–Ј–≤–Њ–ї—П–µ—В –≤–∞–Љ —А–µ–і–∞–Ї—В–Є—А–Њ–≤–∞—В—М –Є—Е. –†–µ–і–∞–Ї—В–Є—А–Њ–≤–∞–љ–Є–µ –і–∞—С—В –і–Њ—Б—В—Г–њ –Ї –њ—А–Њ—Б–Љ–Њ—В—А—Г —А–µ–ґ–Є–Љ–∞ –±–µ–Ј–Њ–њ–∞—Б–љ–Њ—Б—В–Є –Є —Г—Б—В–∞–љ–Њ–≤–Ї–µ –љ–µ–Ї–Њ—В–Њ—А—Л—Е —В–µ—Е–љ–Є—З–µ—Б–Ї–Є—Е –њ–∞—А–∞–Љ–µ—В—А–Њ–≤ –≤—А–Њ–і–µ –љ–∞—Б—В—А–Њ–µ–Ї –њ—А–Њ–Ї—Б–Є, DHCP, DNS –Є IP.
–Ь–Њ–±–Є–ї—М–љ—Л–µ —Б–µ—В–Є
–Ч–і–µ—Б—М –≤—Л –Љ–Њ–ґ–µ—В–µ –Ї–Њ–љ—В—А–Њ–ї–Є—А–Њ–≤–∞—В—М –њ–µ—А–µ–і–∞—З—Г –Љ–Њ–±–Є–ї—М–љ—Л—Е –і–∞–љ–љ—Л—Е –Є —А–Њ—Г–Љ–Є–љ–≥, –∞ —В–∞–Ї–ґ–µ –≤—Л–±–Њ—А —А–µ–ґ–Є–Љ–∞ —Б–µ—В–Є –≤—А—Г—З–љ—Г—О –Є–ї–Є –∞–≤—В–Њ–Љ–∞—В–Є—З–µ—Б–Ї–Є. –С–Њ–ї–µ–µ –њ–Њ–і—А–Њ–±–љ–Њ –Њ–± —Н—В–Њ–Љ –љ–∞–њ–Є—Б–∞–љ–Њ –≤ –Э–∞—Б—В—А–Њ–є–Ї–∞—Е —Б–Њ–µ–і–Є–љ–µ–љ–Є—П.
Bluetooth
–Ю–њ–Є—Б—Л–≤–∞–µ—В—Б—П –≤ –Э–∞—Б—В—А–Њ–є–Ї–∞—Е —Б–Њ–µ–і–Є–љ–µ–љ–Є—П.
USB
–Ч–і–µ—Б—М –≤—Л –Љ–Њ–ґ–µ—В–µ –≤—Л–±—А–∞—В—М —А–µ–ґ–Є–Љ USB –њ–Њ —Г–Љ–Њ–ї—З–∞–љ–Є—О.
–†–∞—Б–њ–Њ–ї–Њ–ґ–µ–љ–Є–µ
–Т—Л –Љ–Њ–ґ–µ—В–µ –њ–Њ–Ј–≤–Њ–ї–Є—В—М –њ—А–Є–ї–Њ–ґ–µ–љ–Є—П–Љ –Є—Б–њ–Њ–ї—М–Ј–Њ–≤–∞—В—М –Ї–Њ–Њ—А–і–Є–љ–∞—В—Л –≤–∞—И–µ–≥–Њ –Љ–µ—Б—В–Њ–њ–Њ–ї–Њ–ґ–µ–љ–Є—П –∞–≤—В–Њ–Љ–∞—В–Є—З–µ—Б–Ї–Є, –љ–∞–ґ–∞–≤ –љ–∞ "–Ь–µ—Б—В–Њ–њ–Њ–ї–Њ–ґ–µ–љ–Є–µ" –Є –њ—А–Є–љ—П–≤ —Г—Б–ї–Њ–≤–Є—П.
–°–Є–љ—Е—А–Њ–љ–Є–Ј–∞—Ж–Є—П –Є —А–µ–Ј–µ—А–≤–љ–Њ–µ –Ї–Њ–њ–Є—А–Њ–≤–∞–љ–Є–µ
–°–Є–љ—Е—А–Њ–љ–Є–Ј–∞—Ж–Є—П –њ–Њ Bluetooth
–Ю—В—Б—О–і–∞ –≤—Л –Љ–Њ–ґ–µ—В–µ –љ–∞—Б—В—А–Њ–Є—В—М –Ї–Њ–њ–Є—А–Њ–≤–∞–љ–Є–µ –Ї–Њ–љ—В–∞–Ї—В–Њ–≤ —Б –і—А—Г–≥–Њ–≥–Њ —Г—Б—В—А–Њ–є—Б—В–≤–∞ –њ–Њ Bluetooth. –Ъ–Њ–≥–і–∞ –Ї–Њ–њ–Є—А–Њ–≤–∞–љ–Є–µ –Ј–∞–≤–µ—А—И–Є—В—Б—П, –≤–∞–Љ –±—Г–і–µ—В —В–∞–Ї–ґ–µ –і–Њ—Б—В—Г–њ–љ–∞ –Є—Б—В–Њ—А–Є—П —Б–Є–љ—Е—А–Њ–љ–Є–Ј–∞—Ж–Є–Є.
–†–µ–Ј–µ—А–≤–љ–Њ–µ –Ї–Њ–њ–Є—А–Њ–≤–∞–љ–Є–µ
–Т—Л –Љ–Њ–ґ–µ—В–µ –≤—Л–±—А–∞—В—М –њ—А–Є–ї–Њ–ґ–µ–љ–Є—П, –і–ї—П –Ї–Њ—В–Њ—А—Л—Е –≤—Л —Е–Њ—В–Є—В–µ —Б–Њ–Ј–і–∞—В—М —А–µ–Ј–µ—А–≤–љ—Г—О –Ї–Њ–њ–Є—О. –Ю—В—Б—О–і–∞ –ґ–µ –≤—Л –Љ–Њ–ґ–µ—В–µ –≤–Њ—Б—Б—В–∞–љ–∞–≤–ї–Є–≤–∞—В—М –Є—Е.
–С–µ–Ј–Њ–њ–∞—Б–љ–Њ—Б—В—М
Jolla –њ–Њ–і–і–µ—А–ґ–Є–≤–∞–µ—В –і–≤–∞ –≤–Є–і–∞ –Ј–∞—Й–Є—В–љ—Л—Е —З–Є—Б–ї–Њ–≤—Л—Е –њ–∞—А–Њ–ї–µ–є: PIN-–Ї–Њ–і –Є –Ї–Њ–і –±–ї–Њ–Ї–Є—А–Њ–≤–Ї–Є. PIN-–Ї–Њ–і –Ј–∞—Й–Є—Й–∞–µ—В –Т–∞—И—Г SIM-–Ї–∞—А—В—Г (–Ї–Њ—В–Њ—А—Г—О –Ј–ї–Њ—Г–Љ—Л—И–ї–µ–љ–љ–Є–Ї –Љ–Њ–ґ–µ—В –Ј–∞–њ–Њ–ї—Г—З–Є—В—М –Є –≤—Б—В–∞–≤–Є—В—М –≤ —Б–≤–Њ–є —В–µ–ї–µ—Д–Њ–љ), –∞ –Ї–Њ–і –±–ї–Њ–Ї–Є—А–Њ–≤–Ї–Є –Ј–∞—Й–Є—Й–∞–µ—В –і–∞–љ–љ—Л–µ –љ–∞ –≤–∞—И–µ–є Jolla.
–С–ї–Њ–Ї–Є—А–Њ–≤–Ї–∞ —Г—Б—В—А–Њ–є—Б—В–≤–∞
–С–ї–Њ–Ї–Є—А–Њ–≤–Ї–∞ Jolla –Њ–Ј–љ–∞—З–∞–µ—В, —З—В–Њ –Ї—В–Њ-–љ–Є–±—Г–і—М –љ–µ —Б–Љ–Њ–ґ–µ—В –њ—А–Њ—Б—В–Њ —В–∞–Ї –≤–Ј—П—В—М –µ—С –Є –±–µ–Ј –њ—А–Њ–±–ї–µ–Љ –≤–Њ—Б–њ–Њ–ї—М–Ј–Њ–≤–∞—В—М—Б—П –Є–ї–Є –њ—А–Њ—Б–Љ–Њ—В—А–µ—В—М –≤–∞—И–Є –і–∞–љ–љ—Л–µ. –Т—Л –Љ–Њ–ґ–µ—В–µ –љ–∞—Б—В—А–Њ–Є—В—М Jolla –љ–∞ –∞–≤—В–Њ–Љ–∞—В–Є—З–µ—Б–Ї—Г—О –±–ї–Њ–Ї–Є—А–Њ–≤–Ї—Г —Б–њ—Г—Б—В—П –љ–µ—Б–Ї–Њ–ї—М–Ї–Њ –Љ–Є–љ—Г—В –Є –Ј–∞–і–∞—В—М –Ї–Њ–ї–Є—З–µ—Б—В–≤–Њ –≤–Њ–Ј–Љ–Њ–ґ–љ–Њ—Б—В–µ–є –≤–≤–Њ–і–∞ –љ–µ–њ—А–∞–≤–Є–ї—М–љ–Њ–≥–Њ –њ–∞—А–Њ–ї—П –≤ –њ–Њ–њ—Л—В–Ї–µ —А–∞–Ј–±–ї–Њ–Ї–Є—А–Њ–≤–∞—В—М –µ—С.
–Я–Њ—Б–ї–µ –Ј–∞–≤–µ—А—И–µ–љ–Є—П —Н—В–Њ–є –љ–∞—Б—В—А–Њ–є–Ї–Є Jolla –±–ї–Њ–Ї–Є—А—Г–µ—В—Б—П, –Ї–∞–Ї –≤—Л –≤—Л–±—А–∞–ї–Є, –Є –і–ї—П —А–∞–Ј–±–ї–Њ–Ї–Є—А–Њ–≤–Ї–Є –≤–∞–Љ –њ–Њ—В—А–µ–±—Г–µ—В—Б—П –≤–≤–µ—Б—В–Є –Ї–Њ–і. –≠—В–Њ –љ–µ —Б–≤—П–Ј–∞–љ–Њ —Б –±–ї–Њ–Ї–Є—А–Њ–≤–Ї–Њ–є PIN-–Ї–Њ–і–Њ–Љ, –Є—Б–њ–Њ–ї—М–Ј—Г–µ–Љ–Њ–є –і–ї—П –Ј–∞—Й–Є—В—Л SIM-–Ї–∞—А—В—Л.
–Х—Б—В—М –љ–∞—Б—В—А–Њ–є–Ї–∞, –њ–Њ–Ј–≤–Њ–ї—П—О—Й–∞—П –њ—А–Њ—Б–Љ–∞—В—А–Є–≤–∞—В—М —Б–Њ–Њ–±—Й–µ–љ–Є—П, –і–∞–ґ–µ –µ—Б–ї–Є Jolla –Ј–∞–±–ї–Њ–Ї–Є—А–Њ–≤–∞–љ–∞; —Н—В–Њ —Г–і–Њ–±–љ–Њ –і–ї—П –±—Л—Б—В—А–Њ–≥–Њ –њ—А–Њ—Б–Љ–Њ—В—А–∞ —Б–Њ–Њ–±—Й–µ–љ–Є–є, –љ–Њ –≤—Л –Љ–Њ–ґ–µ—В–µ –њ—А–µ–і–њ–Њ—З–µ—Б—В—М —Б–Њ—Е—А–∞–љ–Є—В—М –њ—А–Є–≤–∞—В–љ–Њ—Б—В—М –Є –Њ—Б—В–∞–≤–Є—В—М –Є—Е —Б–Ї—А—Л—В—Л–Љ–Є.
–Х—Б–ї–Є –≤—Л –њ—А–µ–≤—Л—Б–Є—В–µ –Ї–Њ–ї–Є—З–µ—Б—В–≤–Њ –њ–Њ–њ—Л—В–Њ–Ї –≤–≤–Њ–і–∞ –Ї–Њ–і–∞ –±–ї–Њ–Ї–Є—А–Њ–≤–Ї–Є, –≤ –Ї–∞—З–µ—Б—В–≤–µ –Љ–µ—А—Л –±–µ–Ј–Њ–њ–∞—Б–љ–Њ—Б—В–Є –≤–∞—И–Є –і–∞–љ–љ—Л–µ —Б—В–∞–љ—Г—В –љ–µ–і–Њ—Б—В—Г–њ–љ—Л–Љ–Є. –Т–∞–Љ –љ–µ–Њ–±—Е–Њ–і–Є–Љ–Њ –±—Г–і–µ—В —Б–≤—П–Ј–∞—В—М—Б—П —Б —В–µ—Е–њ–Њ–і–і–µ—А–ґ–Ї–Њ–є, —З—В–Њ–±—Л –Ј–∞–љ–Њ–≤–Њ –Ј–∞–њ—Г—Б—В–Є—В—М –≤–∞—И–µ —Г—Б—В—А–Њ–є—Б—В–≤–Њ.
PIN-–Ї–Њ–і
PIN-–Ї–Њ–і –Ј–∞—Й–Є—Й–∞–µ—В SIM-–Ї–∞—А—В—Г - —В–∞–Ї —З—В–Њ, –µ—Б–ї–Є –Ї—В–Њ-—В–Њ –Є–Ј–≤–ї–µ—З—С—В –µ—С –Є–Ј —В–µ–ї–µ—Д–Њ–љ–∞, –Њ–љ –љ–µ —Б–Љ–Њ–ґ–µ—В –µ–є –≤–Њ—Б–њ–Њ–ї—М–Ј–Њ–≤–∞—В—М—Б—П.
PIN-–Ї–Њ–і —В—А–µ–±—Г–µ—В—Б—П —В–Њ–ї—М–Ї–Њ –њ—А–Є –≤–Ї–ї—О—З–µ–љ–Є–Є Jolla (–Є–ї–Є –µ—Б–ї–Є –≤—Л —Е–Њ—В–Є—В–µ –µ–≥–Њ –Є–Ј–Љ–µ–љ–Є—В—М).
–Х—Б–ї–Є –≤—Л —Г–ґ–µ —Г—Б—В–∞–љ–Њ–≤–Є–ї–Є –Ј–∞—Й–Є—В—Г PIN-–Ї–Њ–і–Њ–Љ, —В–Њ –≤–∞–Љ –њ–Њ—В—А–µ–±—Г–µ—В—Б—П –≤–≤–µ—Б—В–Є –µ–≥–Њ, —З—В–Њ–±—Л –≤—Л–±—А–∞—В—М –љ–Њ–≤—Л–є. –Х—Б–ї–Є –≤—Л –≤–≤–µ–і—С—В–µ –љ–µ–≤–µ—А–љ—Л–є –Ї–Њ–і —Б–ї–Є—И–Ї–Њ–Љ –Љ–љ–Њ–≥–Њ —А–∞–Ј, –≤–∞—И–∞ SIM-–Ї–∞—А—В–∞ –Ј–∞–±–ї–Њ–Ї–Є—А—Г–µ—В—Б—П. –≠—В–Њ –Њ–Ј–љ–∞—З–∞–µ—В, —З—В–Њ –≤—Л –љ–µ —Б–Љ–Њ–ґ–µ—В–µ —Б–Њ–≤–µ—А—И–∞—В—М –Ј–≤–Њ–љ–Ї–Є, –Њ—В–њ—А–∞–≤–ї—П—В—М SMS –Є —В–∞–Ї –і–∞–ї–µ–µ. –Ъ–∞–ґ–і—Л–є —А–∞–Ј –њ—А–Є –≤–≤–Њ–і–µ –љ–µ–њ—А–∞–≤–Є–ї—М–љ–Њ–≥–Њ PIN-–Ї–Њ–і–∞ Jolla —Б–Њ–Њ–±—Й–∞–µ—В, —Б–Ї–Њ–ї—М–Ї–Њ –њ–Њ–њ—Л—В–Њ–Ї —Г –≤–∞—Б –µ—Й—С –Њ—Б—В–∞–ї–Њ—Б—М. –Я–Њ—Б–ї–µ —В—А—С—Е –њ–Њ–њ—Л—В–Њ–Ї Jolla —Б–Њ–Њ–±—Й–∞–µ—В, —З—В–Њ SIM-–Ї–∞—А—В–∞ –Ј–∞–±–ї–Њ–Ї–Є—А–Њ–≤–∞–љ–∞ –Є –≤–∞–Љ –љ–µ–Њ–±—Е–Њ–і–Є–Љ–Њ —Б–≤—П–Ј–∞—В—М—Б—П —Б –≤–∞—И–Є–Љ –Њ–њ–µ—А–∞—В–Њ—А–Њ–Љ –і–ї—П –њ–Њ–ї—Г—З–µ–љ–Є—П PUK-–Ї–Њ–і–∞, –Ї–Њ—В–Њ—А—Л–є —Б–Љ–Њ–ґ–µ—В —А–∞–Ј–±–ї–Њ–Ї–Є—А–Њ–≤–∞—В—М –µ—С.
–Я—А–Є–ї–Њ–ґ–µ–љ–Є—П –Є–Ј –љ–µ–Є–Ј–≤–µ—Б—В–љ—Л—Е –Є—Б—В–Њ—З–љ–Є–Ї–Њ–≤
–Ъ–∞–Ї –њ—А–∞–≤–Є–ї–Њ, –≤—Л —Г—Б—В–∞–љ–∞–≤–ї–Є–≤–∞–µ—В–µ –Є–Ј Jolla Store –њ—А–Є–ї–Њ–ґ–µ–љ–Є—П –і–ї—П Sailfish, –Є–ї–Є –Є–Ј –ѓ–љ–і–µ–Ї—Б.Store - –њ—А–Є–ї–Њ–ґ–µ–љ–Є—П –і–ї—П Android. –Ф–∞–љ–љ–∞—П –љ–∞—Б—В—А–Њ–є–Ї–∞ –њ–Њ–Ј–≤–Њ–ї–Є—В –≤–∞–Љ —Г—Б—В–∞–љ–∞–≤–ї–Є–≤–∞—В—М –њ—А–Њ–≥—А–∞–Љ–Љ–љ–Њ–µ –Њ–±–µ—Б–њ–µ—З–µ–љ–Є–µ –Є–Ј –і—А—Г–≥–Є—Е –Є—Б—В–Њ—З–љ–Є–Ї–Њ–≤ - –≤ —В–Њ–Љ —З–Є—Б–ї–µ, –Є–Ј —Б—В–Њ—А–Њ–љ–љ–Є—Е –Љ–∞–≥–∞–Ј–Є–љ–Њ–≤, –Є–ї–Є –Ј–∞–≥—А—Г–ґ–µ–љ–љ—Л–µ –њ—А—П–Љ–Њ –Є–Ј –Є–љ—В–µ—А–љ–µ—В–∞.
–Ь—Л –љ–µ —А–µ–Ї–Њ–Љ–µ–љ–і—Г–µ–Љ –і–µ–ї–∞—В—М —Н—В–Њ–≥–Њ, —В–∞–Ї —З—В–Њ, –µ—Б–ї–Є –≤—Л –њ–Њ–Ј–≤–Њ–ї–Є—В–µ —Г—Б—В–∞–љ–Њ–≤–Ї—Г –љ–µ–љ–∞–і—С–ґ–љ–Њ–≥–Њ –њ—А–Њ–≥—А–∞–Љ–Љ–љ–Њ–≥–Њ –Њ–±–µ—Б–њ–µ—З–µ–љ–Є—П, –±—Г–і—М—В–µ –Њ—З–µ–љ—М –Њ—Б—В–Њ—А–Њ–ґ–љ—Л –Є –≤–љ–Є–Љ–∞—В–µ–ї—М–љ—Л —Б —В–µ–Љ, —З—В–Њ —Г—Б—В–∞–љ–Њ–≤–Є–ї–Є –Є –Њ—В–Ї—Г–і–∞ –µ–≥–Њ –≤–Ј—П–ї–Є. –Ш–љ–Њ–≥–і–∞ –≤—Б—С –Љ–Њ–ґ–µ—В –њ–Њ–є—В–Є –Ї—А–∞–є–љ–µ –њ–ї–Њ—Е–Њ –Є –њ—А–Є–≤–µ—Б—В–Є –Ї
–†–µ–ґ–Є–Љ—Г —А–∞–Ј—А–∞–±–Њ—В—З–Є–Ї–∞
–Т–∞—И–∞ Jolla –Њ—В–Ї—А—Л—В–∞ - —Н—В–Њ –Ј–љ–∞—З–Є—В, —З—В–Њ –≤—Л –Љ–Њ–ґ–µ—В–µ —А–∞–Ј–≤–ї–µ–Ї–∞—В—М—Б—П —Б –љ–µ–є –Є –Љ–µ–љ—П—В—М –≤—Б—С, —З—В–Њ —Г–≥–Њ–і–љ–Њ. –Я–µ—А–≤—Л–є —И–∞–≥ –Ї —Н—В–Њ–Љ—Г - –≤–Ї–ї—О—З–µ–љ–Є–µ —А–µ–ґ–Є–Љ–∞ —А–∞–Ј—А–∞–±–Њ—В—З–Є–Ї–∞ –Є –њ–Њ–ї—Г—З–µ–љ–Є–µ –Њ–±–Ј–Њ—А–∞ –Ш–љ—Б—В—А—Г–Љ–µ–љ—В–Њ–≤ —А–∞–Ј—А–∞–±–Њ—В—З–Є–Ї–∞. –Т—Л –≤—Б–µ—А—М—С–Ј –і–Њ–ї–ґ–љ—Л –Њ—Б–Њ–Ј–љ–∞–≤–∞—В—М, —З—В–Њ –і–µ–ї–∞–µ—В–µ - –Є –µ—Б–ї–Є –≤—Л —Е–Њ—В–Є—В–µ —Г–Ј–љ–∞—В—М –Њ–±–Њ –≤—Б—С–Љ —Н—В–Њ–Љ –±–Њ–ї—М—И–µ, –љ–∞—И–µ —Б–Њ–Њ–±—Й–µ—Б—В–≤–Њ —А–∞–Ј—А–∞–±–Њ—В—З–Є–Ї–Њ–≤ –±—Г–і–µ—В –і–µ–є—Б—В–≤–Є—В–µ–ї—М–љ–Њ —А–∞–і–Њ –њ–Њ–Љ–Њ—З—М –≤–∞–Љ.
–•–Њ—В—П —Б—В–Њ–Є—В –і–Њ–±–∞–≤–Є—В—М –њ—А–µ–і—Г–њ—А–µ–ґ–і–µ–љ–Є–µ: –≤–∞—И–Є –і–µ–є—Б—В–≤–Є—П –Љ–Њ–≥—Г—В –њ–Њ–≤—А–µ–і–Є—В—М —Г—Б—В—А–Њ–є—Б—В–≤–Њ, –Є –љ–µ–Ї–Њ—В–Њ—А—Л–µ –Љ–Њ–і–Є—Д–Є–Ї–∞—Ж–Є–Є –Љ–Њ–≥—Г—В –∞–љ–љ—Г–ї–Є—А–Њ–≤–∞—В—М –≥–∞—А–∞–љ—В–Є—О. –Я—А–Є–љ–Є–Љ–∞—П —Г—Б–ї–Њ–≤–Є—П, –≤—Л —Б–Њ–≥–ї–∞—И–∞–µ—В–µ—Б—М —Б –Є–Ј–Љ–µ–љ–µ–љ–Є—П–Љ–Є –≤ –≥–∞—А–∞–љ—В–Є–Є –Є –њ–Њ–љ–Є–Љ–∞–µ—В–µ, —З—В–Њ –Є–і—С—В–µ –љ–∞ —А–Є—Б–Ї.
–ѓ–Ј—Л–Ї –Є –≤—А–µ–Љ—П
–ѓ–Ј—Л–Ї
–Х—Б–ї–Є –≤–∞–Љ –љ–µ–Њ–±—Е–Њ–і–Є–Љ–Њ –Є–Ј–Љ–µ–љ–Є—В—М —П–Ј—Л–Ї–Њ–≤—Л–µ –љ–∞—Б—В—А–Њ–є–Ї–Є Jolla, —В–Њ –Ј–і–µ—Б—М —Н—В–Њ –Љ–Њ–ґ–љ–Њ —Б–і–µ–ї–∞—В—М. –Я—А–Њ—Б—В–Њ –њ—А–Њ–Ї—А—Г—В–Є—В–µ —Б–њ–Є—Б–Њ–Ї —П–Ј—Л–Ї–Њ–≤ –Є –≤—Л–±–µ—А–Є—В–µ –љ—Г–ґ–љ—Л–є.
–Ъ–Њ–≥–і–∞ –≤—Л –≤–љ–Њ—Б–Є—В–µ –Є–Ј–Љ–µ–љ–µ–љ–Є—П, Jolla —Б–њ—А–∞—И–Є–≤–∞–µ—В, –і–µ–є—Б—В–≤–Є—В–µ–ї—М–љ–Њ –ї–Є –≤—Л —Е–Њ—В–Є—В–µ —Н—В–Њ–≥–Њ. –Х—Б–ї–Є –і–∞, –њ—А–Њ—Б—В–Њ –љ–∞–ґ–Љ–Є—В–µ –љ–∞ "–Я—А–Є–љ—П—В—М" –≤–≤–µ—А—Е—Г —Н–Ї—А–∞–љ–∞. –Х—Б–ї–Є –љ–µ—В - –њ–Њ—В—П–љ–Є—В–µ –≤–ї–µ–≤–Њ –Є–ї–Є –љ–∞–ґ–Љ–Є—В–µ –љ–∞ –≤—Л–і–µ–ї–µ–љ–љ—Л–µ —В–Њ—З–Ї–Є –≤ –ї–µ–≤–Њ–Љ –≤–µ—А—Е–љ–µ–Љ —Г–≥–ї—Г.
Jolla –њ–µ—А–µ–Ј–∞–≥—А—Г–Ј–Є—В—Б—П –њ–Њ—Б–ї–µ —В–Њ–≥–Њ, –Ї–∞–Ї –≤—Л –Є–Ј–Љ–µ–љ–Є—В–µ —П–Ј—Л–Ї —Б–Є—Б—В–µ–Љ—Л.
–Т–≤–Њ–і —В–µ–Ї—Б—В–∞
Jolla —Б–Њ–Њ–±—Й–∞–µ—В –Т–∞–Љ, –Ї–∞–Ї–∞—П –Ї–ї–∞–≤–Є–∞—В—Г—А–∞ –∞–Ї—В–Є–≤–љ–∞ –љ–∞ –і–∞–љ–љ—Л–є –Љ–Њ–Љ–µ–љ—В. –ѓ–Ј—Л–Ї, –Ї–Њ—В–Њ—А—Л–є –≤—Л –≤—Л–±—А–∞–ї–Є –і–ї—П —Б–Є—Б—В–µ–Љ—Л —В–µ–ї–µ—Д–Њ–љ–∞ –Є –Ї–Њ—В–Њ—А—Л–є –≤—Л –Є—Б–њ–Њ–ї—М–Ј—Г–µ—В–µ –і–ї—П –љ–∞–њ–Є—Б–∞–љ–Є—П —Б–Њ–Њ–±—Й–µ–љ–Є–є, –Љ–Њ–ґ–µ—В –±—Л—В—М —П–Ј—Л–Ї–Њ–Љ, —Б–Њ–і–µ—А–ґ–∞—Й–Є–Љ –±—Г–Ї–≤—Л, –Ї–Њ—В–Њ—А—Л—Е –љ–µ—В –≤ –∞–љ–≥–ї–Є–є—Б–Ї–Њ–Љ —П–Ј—Л–Ї–µ, –љ–∞–њ—А–Є–Љ–µ—А, –љ–µ–Љ–µ—Ж–Ї–Є–Љ, —Д–Є–љ—Б–Ї–Є–Љ –Є–ї–Є –Ї–Є—В–∞–є—Б–Ї–Є–Љ. –≠—В–Њ –љ–µ –њ—А–Њ–±–ї–µ–Љ–∞, –њ—А–Њ—Б—В–Њ –љ–∞–ґ–Љ–Є—В–µ –љ–∞ –љ–∞–Ј–≤–∞–љ–Є–µ —П–Ј—Л–Ї–∞ —А—П–і–Њ–Љ —Б –∞–Ї—В–Є–≤–љ–Њ–є –Ї–ї–∞–≤–Є–∞—В—Г—А–Њ–є –Є –≤—Л–±–µ—А–Є—В–µ –њ—А–µ–і–њ–Њ—З–Є—В–∞–µ–Љ—Г—О –Є–Ј —Б–њ–Є—Б–Ї–∞.
–Я—А–Є–Љ–µ—З–∞–љ–Є–µ: –Т—Л –Љ–Њ–ґ–µ—В–µ –Є–Ј–Љ–µ–љ–Є—В—М —В–µ–Ї—Б—В –≤–≤–Њ–і–∞ –і–Њ–ї–≥–Є–Љ –љ–∞–ґ–∞—В–Є–µ–Љ –љ–∞ –њ—А–Њ–±–µ–ї.
–Э–∞–ґ–∞—В–Є–µ –љ–∞ –Ъ–ї–∞–≤–Є–∞—В—Г—А—Г –њ–Њ–Ї–∞–Ј—Л–≤–∞–µ—В –і–Њ—Б—В—Г–њ–љ—Л–µ –љ–∞ Jolla –Ї–ї–∞–≤–Є–∞—В—Г—А—Л. –Ш–Ј–љ–∞—З–∞–ї—М–љ–Њ –≤—Б–µ –Њ–љ–Є –≤–Ї–ї—О—З–µ–љ—Л, —З—В–Њ –Љ–Њ–ґ–µ—В —Б–Њ–Ј–і–∞—В—М –≤–њ–µ—З–∞—В–ї–µ–љ–Є–µ –љ–∞–≥—А–Њ–Љ–Њ–ґ–і—С–љ–љ–Њ—Б—В–Є - –і–∞–љ–љ–∞—П –љ–∞—Б—В—А–Њ–є–Ї–∞ –њ–Њ–Ј–≤–Њ–ї–Є—В –≤–∞–Љ –≤—Л–Ї–ї—О—З–Є—В—М —В–µ –Є–Ј –љ–Є—Е, –Ї–Њ—В–Њ—А—Л–µ –≤—Л –љ–Є–Ї–Њ–≥–і–∞ –љ–µ –±—Г–і–µ—В–µ –Є—Б–њ–Њ–ї—М–Ј–Њ–≤–∞—В—М, –Є —В–Њ–≥–і–∞ –і–Њ–ї–≥–Њ–µ –љ–∞–ґ–∞—В–Є–µ –љ–∞ –њ—А–Њ–±–µ–ї –њ–Њ–Ї–∞–ґ–µ—В –ї–Є—И—М —В–µ, —З—В–Њ –≤—Л –Њ—Б—В–∞–≤–Є–ї–Є –і–µ–є—Б—В–≤—Г—О—Й–Є–Љ–Є.
–Э–∞–ґ–∞—В–Є–µ –љ–∞ "–Ю—З–Є—Б—В–Є—В—М –њ–Њ–ї—М–Ј–Њ–≤–∞—В–µ–ї—М—Б–Ї–Є–є —Б–ї–Њ–≤–∞—А—М", –Ї–∞–Ї –≤—Л –Љ–Њ–ґ–µ—В–µ –њ—А–µ–і–њ–Њ–ї–∞–≥–∞—В—М, –Њ—З–Є—Б—В–Є—В Jolla –Њ—В –≤—Б–µ—Е —Б–ї–Њ–≤, –Ї–Њ—В–Њ—А—Л–µ –Њ–љ–∞ –Ј–∞–њ–Њ–Љ–љ–Є–ї–∞ –Ј–∞ –≤—А–µ–Љ—П –Є—Б–њ–Њ–ї—М–Ј–Њ–≤–∞–љ–Є—П. –≠—В–Њ –≤–Њ—Б—Б—В–∞–љ–∞–≤–ї–Є–≤–∞–µ—В —Б–ї–Њ–≤–∞—А—М Jolla –і–Њ –Є–Ј–љ–∞—З–∞–ї—М–љ–Њ–≥–Њ —Б–Њ—Б—В–Њ—П–љ–Є—П - –Є –Ј–і–µ—Б—М –њ—А–µ–і—Г—Б–Љ–Њ—В—А–µ–љ —В–∞–є–Љ–µ—А —А–∞—Б–Ї–∞—П–љ–Є—П –љ–∞ —Б–ї—Г—З–∞–є, –µ—Б–ї–Є –≤—Л –њ–µ—А–µ–і—Г–Љ–∞–µ—В–µ.
–Т—А–µ–Љ—П –Є –і–∞—В–∞
Jolla –Њ–±—Л—З–љ–Њ –Њ—В—Б–ї–µ–ґ–Є–≤–∞–µ—В –≤—А–µ–Љ—П, –і–∞—В—Г –Є –і–∞–ґ–µ —З–∞—Б–Њ–≤–Њ–є –њ–Њ—П—Б, –≤ –Ї–Њ—В–Њ—А–Њ–Љ –≤—Л –љ–∞—Е–Њ–і–Є—В–µ—Б—М. –Ш–љ–Њ–≥–і–∞ –Њ–њ–µ—А–∞—В–Њ—А –њ—А–µ–і–Њ—Б—В–∞–≤–ї—П–µ—В –і–ї—П —Н—В–Њ–≥–Њ –љ–µ–і–Њ—Б—В–∞—В–Њ—З–љ–Њ –Є–љ—Д–Њ—А–Љ–∞—Ж–Є–Є, –Є –≤–∞–Љ, –≤–Њ–Ј–Љ–Њ–ґ–љ–Њ, –њ—А–Є–і—С—В—Б—П –њ–µ—А–µ–Ї–ї—О—З–Є—В—М—Б—П –љ–∞ –Њ–±–љ–Њ–≤–ї–µ–љ–Є—П –≤—А—Г—З–љ—Г—О –Є –≤–≤–Њ–і–Є—В—М –≤—А–µ–Љ—П, –і–∞—В—Г –Є —З–∞—Б–Њ–≤–Њ–є –њ–Њ—П—Б —Б–∞–Љ–Њ—Б—В–Њ—П—В–µ–ї—М–љ–Њ.
–Э–∞–ґ–Љ–Є—В–µ "–Т—А–µ–Љ—П", "–Ф–∞—В–∞" –Є–ї–Є "–І–∞—Б–Њ–≤–Њ–є –њ–Њ—П—Б", –Є –≤—Л —Б–Љ–Њ–ґ–µ—В–µ –Є—Б–њ—А–∞–≤–Є—В—М —Н—В–Є –і–∞–љ–љ—Л–µ.
–Э–∞–Ї–Њ–љ–µ—Ж, –≤—Л —В–∞–Ї–ґ–µ –Љ–Њ–ґ–µ—В–µ –≤—Л–±—А–∞—В—М –Њ—В–Њ–±—А–∞–ґ–µ–љ–Є–µ –≤—А–µ–Љ–µ–љ–Є –≤ —Д–Њ—А–Љ–∞—В–µ 12 (AM/PM) –Є–ї–Є 24 —З–∞—Б–Њ–≤.
–Я—А–Є–Љ–µ—З–∞–љ–Є–µ: –Я–Њ–Ј–≤–Њ–ї—М—В–µ Jolla –∞–≤—В–Њ–Љ–∞—В–Є—З–µ—Б–Ї–Є –Њ–±–љ–Њ–≤–ї—П—В—М –≤—А–µ–Љ—П –Є —З–∞—Б–Њ–≤–Њ–є –њ–Њ—П—Б - —Г –љ–µ—С —Н—В–Њ —Е–Њ—А–Њ—И–Њ –њ–Њ–ї—Г—З–∞–µ—В—Б—П. –Х—Б–ї–Є –≤—Л –љ–∞—Е–Њ–і–Є—В–µ—Б—М –Ј–∞ –≥—А–∞–љ–Є—Ж–µ–є –Є –≤—А–µ–Љ—П –Њ—В–Њ–±—А–∞–ґ–∞–µ—В—Б—П –љ–µ–њ—А–∞–≤–Є–ї—М–љ–Њ, –њ—А–Њ–≤–µ—А—М—В–µ –Є –ї—Г—З—И–µ –Є–Ј–Љ–µ–љ–Є—В–µ –≤—А—Г—З–љ—Г—О —З–∞—Б–Њ–≤–Њ–є –њ–Њ—П—Б, –∞ –љ–µ –≤—А–µ–Љ—П.
–Х—Б–ї–Є –≤–∞–Љ –љ—Г–ґ–љ–Њ –Њ–њ—А–µ–і–µ–ї–Є—В—М —З–∞—Б–Њ–≤–Њ–є –њ–Њ—П—Б, –≤—Л –Љ–Њ–ґ–µ—В–µ –Є—Б–Ї–∞—В—М —Б—В–∞—А–љ—Г –Є–ї–Є —Б—В–Њ–ї–Є—Ж—Г - —З–µ–Љ –±–Њ–ї—М—И–µ –≤—Л –±—Г–і–µ—В–µ –≤–≤–Њ–і–Є—В—М, —В–µ–Љ –Ї–Њ—А–Њ—З–µ –±—Г–і–µ—В —Б–њ–Є—Б–Њ–Ї, –Є–Ј –Ї–Њ—В–Њ—А–Њ–≥–Њ –≤—Л —Б–Љ–Њ–ґ–µ—В–µ –≤—Л–±–Є—А–∞—В—М.
–Ш–љ—Д–Њ—А–Љ–∞—Ж–Є—П
–Ю —В–µ–ї–µ—Д–Њ–љ–µ
–Ю—Б–љ–Њ–≤–љ–∞—П –Є–љ—Д–Њ—А–Љ–∞—Ж–Є—П, –Ї–Њ—В–Њ—А—Г—О —Н—В–Њ—В –њ—Г–љ–Ї—В –Љ–µ–љ—О –≤–∞–Љ –њ—А–µ–і–Њ—Б—В–∞–≤–ї—П–µ—В, - —Б–Ї–Њ–ї—М–Ї–Њ –њ–∞–Љ—П—В–Є –≤—Л –Є—Б–њ–Њ–ї—М–Ј—Г–µ—В–µ. –Ю—Б—В–∞–ї—М–љ–Њ–µ - —Н—В–Њ —В–µ—Е–љ–Є—З–µ—Б–Ї–Є–µ —Е–∞—А–∞–Ї—В–µ—А–Є—Б—В–Є–Ї–Є, —В–∞–Ї–Є–µ, –Ї–∞–Ї —Б–µ—В–µ–≤—Л–µ –∞–і—А–µ—Б–∞, –≤—А–Њ–і–µ Mac-–∞–і—А–µ—Б–Њ–≤ Bluetooth –Є –С–µ—Б–њ—А–Њ–≤–Њ–і–љ—Л—Е —Б–Њ–µ–і–Є–љ–µ–љ–Є–є –≤–∞—И–µ–є Jolla. –Ч–і–µ—Б—М –ґ–µ –љ–∞—Е–Њ–і–Є—В—Б—П IMEI (International Mobile Station Equipment Identity - –Љ–µ–ґ–і—Г–љ–∞—А–Њ–і–љ—Л–є –Є–і–µ–љ—В–Є—Д–Є–Ї–∞—В–Њ—А –Љ–Њ–±–Є–ї—М–љ–Њ–≥–Њ –Њ–±–Њ—А—Г–і–Њ–≤–∞–љ–Є—П) –≤–∞—И–µ–є Jolla.
–Ь—Л –Є—Б–њ–Њ–ї—М–Ј–Њ–≤–∞–ї–Є –љ–∞—И–Є –Є–Љ–µ–љ–∞ –≤ –Ї–∞—З–µ—Б—В–≤–µ –њ—А–Њ–Є–Ј–≤–Њ–і–Є—В–µ–ї—П –≤–∞—И–µ–є Jolla, –∞ —В–∞–Ї–ґ–µ –Є–Љ–µ–љ–Є –њ—А–Њ–і—Г–Ї—В–∞ –Є –≤–µ—А—Б–Є–Є –Я–Ю. –Х—Й—С –Ј–і–µ—Б—М –µ—Б—В—М –≤—Л—В—П–≥–Є–≤–∞–µ–Љ–Њ–µ –Љ–µ–љ—О –Ї–Њ—В–Њ—А–Њ–µ –≤—Л –Љ–Њ–ґ–µ—В–µ –Є—Б–њ–Њ–ї—М–Ј–Њ–≤–∞—В—М –і–ї—П –њ—А–Њ–≤–µ—А–Ї–Є –Њ–±–љ–Њ–≤–ї–µ–љ–Є–є –Є –Ј–∞–њ—Г—Б–Ї–∞ –њ—А–Њ—Ж–µ—Б—Б–∞ –Њ–±–љ–Њ–≤–ї–µ–љ–Є—П. –Т–љ–Є–Ј—Г –≤—Л –љ–∞–є–і—С—В–µ –Є–љ—Д–Њ—А–Љ–∞—Ж–Є—О –Њ –њ—А–Њ–≥—А–∞–Љ–Љ–љ–Њ–Љ –Њ–±–µ—Б–њ–µ—З–µ–љ–Є–Є Jolla - –±–µ—Б–њ–ї–∞—В–љ–Њ–Љ/ —Б –Њ—В–Ї—А—Л—В—Л–Љ –Є—Б—Е–Њ–і–љ—Л–Љ –Ї–Њ–і–Њ–Љ –Є —В–∞–Ї –і–∞–ї–µ–µ.
–Ґ–∞–Ї–ґ–µ –≤–љ–Є–Ј—Г —Н—В–Њ–є —Б—В—А–∞–љ–Є—Ж—Л –µ—Б—В—М —Б—Б—Л–ї–Ї–∞ –љ–∞ —Б–ї—Г—З–∞–є, –µ—Б–ї–Є –≤—Л –Ј–∞—Е–Њ—В–Є—В–µ —Б–і–µ–ї–∞—В—М –Ј–∞–њ—А–Њ—Б –љ–∞ –Є—Б—Е–Њ–і–љ—Л–є –Ї–Њ–і.
–Р–Ї–Ї—Г–Љ—Г–ї—П—В–Њ—А
–†–∞–Ј–і–µ–ї –Њ–± –∞–Ї–Ї—Г–Љ—Г–ї—П—В–Њ—А–µ —А–∞—Б—Б–Ї–∞–ґ–µ—В –≤–∞–Љ –Њ –µ–≥–Њ —Б–Њ—Б—В–Њ—П–љ–Є–Є –љ–∞ –і–∞–љ–љ—Л–є –Љ–Њ–Љ–µ–љ—В.
–Т—Л –Љ–Њ–ґ–µ—В–µ –њ–Њ—Б–Љ–Њ—В—А–µ—В—М, —Б–Ї–Њ–ї—М–Ї–Њ –Њ—Б—В–∞–ї–Њ—Б—М –Ј–∞—А—П–і–∞ –∞–Ї–Ї—Г–Љ—Г–ї—П—В–Њ—А–∞, –Ј–∞—А—П–ґ–∞–µ—В—Б—П –Њ–љ –≤ –і–∞–љ–љ—Л–є –Љ–Њ–Љ–µ–љ—В, –Є–ї–Є –љ–µ—В, –Є –њ–Њ–і–Ї–ї—О—З–µ–љ–∞ –ї–Є Jolla –Ї –Ј–∞—А—П–і–љ–Њ–Љ—Г —Г—Б—В—А–Њ–є—Б—В–≤—Г.
–Я–µ—А–µ–і–∞—З–Є
–Т—Л –Љ–Њ–ґ–µ—В–µ —Б–ї–µ–і–Є—В—М –Ј–∞ –њ–µ—А–µ–і–∞—З–∞–Љ–Є, –Ї–Њ—В–Њ—А—Л–µ –±—Л–ї–Є —Г–ґ–µ —Б–Њ–≤–µ—А—И–µ–љ—Л –Є–ї–Є –љ–∞–±–ї—О–і–∞—В—М —В–µ–Ї—Г—Й–Є–µ.
–°—З—С—В—З–Є–Ї–Є –і–∞–љ–љ—Л—Е
–°—З—С—В—З–Є–Ї–Є –і–∞–љ–љ—Л—Е –њ–Њ–Љ–Њ–≥–∞—О—В –≤–∞–Љ –Њ—В—Б–ї–µ–ґ–Є–≤–∞—В—М –і–∞–љ–љ—Л–µ, –њ–µ—А–µ–і–∞–љ–љ—Л–µ –≤–∞—И–Є–Љ –Њ–њ–µ—А–∞—В–Њ—А–Њ–Љ, –ї–Є–±–Њ –Є—Б–њ–Њ–ї—М–Ј–Њ–≤–∞–љ–Є–µ –і–∞–љ–љ—Л—Е —А–Њ—Г–Љ–Є–љ–≥–∞, –∞ —В–∞–Ї–ґ–µ –Є—Б–њ–Њ–ї—М–Ј–Њ–≤–∞–љ–Є–µ –і–∞–љ–љ—Л—Е –±–µ—Б–њ—А–Њ–≤–Њ–і–љ—Л—Е —Б–µ—В–µ–є. –Т—Л –Љ–Њ–ґ–µ—В–µ –Њ—З–Є—Й–∞—В—М —Б—З—С—В—З–Є–Ї–Є –њ–Њ –Њ—В–і–µ–ї—М–љ–Њ—Б—В–Є, –µ—Б–ї–Є —Б–ї–µ–і–Є—В–µ –Ј–∞ –љ–Є–Љ–Є.
–°–±—А–Њ—Б –љ–∞—Б—В—А–Њ–µ–Ї
–Я–Њ–ґ–∞–ї—Г–є—Б—В–≤–∞, –±—Г–і—М—В–µ –Ј–і–µ—Б—М –њ—А–µ–і–µ–ї—М–љ–Њ –Њ—Б—В–Њ—А–Њ–ґ–љ—Л. –Ю—В—Б—О–і–∞ –≤—Л –Љ–Њ–ґ–µ—В–µ –≤–Њ—Б—Б—В–∞–љ–Њ–≤–Є—В—М Jolla –і–Њ –Ј–∞–≤–Њ–і—Б–Ї–Є—Е –љ–∞—Б—В—А–Њ–µ–Ї. –Ч–≤—Г—З–Є—В –љ–µ —В–∞–Ї —Г–ґ –Є –њ–ї–Њ—Е–Њ. –Ъ–∞–Ї –±—Л —В–Њ –љ–Є –±—Л–ї–Њ, –≤—Л–±–Њ—А "–Ю—З–Є—Б—В–Є—В—М —Г—Б—В—А–Њ–є—Б—В–≤–Њ" —Г–і–∞–ї—П–µ—В –≤—Б–µ –≤–∞—И–Є –њ–µ—А—Б–Њ–љ–∞–ї—М–љ—Л–µ –і–∞–љ–љ—Л–µ, –Ї–Њ—В–Њ—А—Л–µ —Е—А–∞–љ–Є–ї–Є—Б—М –љ–∞ Jolla. –Ґ–Њ –µ—Б—В—М, –≤—Л —В–µ—А—П–µ—В–µ –≤—Б–µ –Ї–Њ–љ—В–∞–Ї—В—Л, —Д–Њ—В–Њ–≥—А–∞—Д–Є–Є, –≤–Є–і–µ–Њ—Д–∞–є–ї—Л, –Љ—Г–Ј—Л–Ї—Г - –≤—Б—С. –Р —В–∞–Ї–ґ–µ –≤—Л —В–µ—А—П–µ—В–µ –≤—Б–µ –Њ–±–љ–Њ–≤–ї–µ–љ–Є—П –Є –Ј–∞–≥—А—Г–ґ–µ–љ–љ—Л–µ –њ—А–Є–ї–Њ–ґ–µ–љ–Є—П.
–Х—Б–ї–Є –≤—Л –љ–∞–ґ–Љ—С—В–µ "–°–±—А–Њ—Б –љ–∞—Б—В—А–Њ–µ–Ї" –њ–Њ —Б–ї—Г—З–∞–є–љ–Њ—Б—В–Є, –њ–Њ—В—П–љ–Є—В–µ –Њ–±—А–∞—В–љ–Њ –Ї —Б–Є—Б—В–µ–Љ–љ—Л–Љ –љ–∞—Б—В—А–Њ–є–Ї–∞–Љ.
–Я—А–Є–ї–Њ–ґ–µ–љ–Є—П
–Ъ–Њ–≥–і–∞ –≤—Л –Њ—В–Ї—А–Њ–µ—В–µ —Н—В–Њ –Љ–µ–љ—О, —В–Њ —Г–≤–Є–і–Є—В–µ, —З—В–Њ –љ–µ–Ї–Њ—В–Њ—А—Л–µ –њ—А–Є–ї–Њ–ґ–µ–љ–Є—П –≤—Л–і–µ–ї–µ–љ—Л. –Э–∞–ґ–Љ–Є—В–µ –љ–∞ –љ–Є—Е, —З—В–Њ–±—Л –њ–Њ—Б–Љ–Њ—В—А–µ—В—М, –Ї–∞–Ї–Є–µ –њ–∞—А–∞–Љ–µ—В—А—Л –≤—Л –Љ–Њ–ґ–µ—В–µ –Є–Ј–Љ–µ–љ–Є—В—М.
–Т—Л –љ–∞–є–і—С—В–µ –±–Њ–ї—М—И–µ –Є–љ—Д–Њ—А–Љ–∞—Ж–Є–Є –Њ –љ–∞—Б—В—А–Њ–є–Ї–∞—Е –Ї–∞–ґ–і–Њ–≥–Њ –Є–Ј –њ—А–Є–ї–Њ–ґ–µ–љ–Є–є –≤ –Є—Е —А–∞–Ј–і–µ–ї–µ —Б —А—Г–Ї–Њ–≤–Њ–і—Б—В–≤–Њ–Љ –њ–Њ –љ–Є–Љ.
–Я—А–Є–Љ–µ—З–∞–љ–Є–µ: Pekka –Є Vappu —А–∞–±–Њ—В–∞–ї–Є –љ–∞–і —Б–Њ–Ј–і–∞–љ–Є–µ–Љ –љ–∞—Б—В—А–Њ–µ–Ї –Є –Є–Љ –љ—А–∞–≤–Є—В—Б—П, –Ї–∞–Ї –љ–∞—Б—В—А–Њ–є–Ї–Є –њ—А–Є–ї–Њ–ґ–µ–љ–Є–є –≤–ї–Є—П—О—В –љ–∞ –≤–љ–µ—И–љ–Є–є –≤–Є–і —Н–Ї—А–∞–љ–∞ –Ј–∞–њ—Г—Б–Ї–∞.
–£—З—С—В—Л–µ –Ј–∞–њ–Є—Б–Є
–Э–∞ —Н—В–Њ–є —Б—В—А–∞–љ–Є—Ж–µ –њ—А–µ–і—Б—В–∞–≤–ї–µ–љ —Б–њ–Є—Б–Њ–Ї –≤—Б–µ—Е —Г—З—С—В–љ—Л—Е –Ј–∞–њ–Є—Б–µ–є, –Ї–Њ—В–Њ—А—Л–µ –≤—Л —Б–Њ–Ј–і–∞–ї–Є –љ–∞ Jolla, –Є –Њ–љ–∞ –њ–Њ–Ј–≤–Њ–ї—П–µ—В –≤–∞–Љ —Б–Њ–Ј–і–∞–≤–∞—В—М –љ–Њ–≤—Л–µ, –µ—Б–ї–Є –њ–Њ—В—П–љ—Г—В—М –≤–љ–Є–Ј.
–Ъ–Њ–≥–і–∞ –≤—Л —Б–Њ–Ј–і–∞—С—В–µ —Г—З—С—В–љ—Г—О –Ј–∞–њ–Є—Б—М, —З–∞—Б—В–Њ –њ–µ—А–µ–і –≤–∞–Љ–Є –Њ—В–Ї—А—Л–≤–∞–µ—В—Б—П —Б—В—А–∞–љ–Є—Ж–∞ –±—А–∞—Г–Ј–µ—А–∞, –љ–∞ –Ї–Њ—В–Њ—А–Њ–є –њ—А–µ–і–ї–∞–≥–∞–µ—В—Б—П –∞–≤—В–Њ—А–Є–Ј–Њ–≤–∞—В—М—Б—П –љ–∞ —Б–∞–є—В–µ. –≠—В–Њ –Њ–±–µ—Б–њ–µ—З–Є–≤–∞–µ—В –±–µ–Ј–Њ–њ–∞—Б–љ–Њ—Б—В—М —Б–Њ–µ–і–Є–љ–µ–љ–Є—П Jolla —Б –∞–Ї–Ї–∞—Г–љ—В–Њ–Љ.
–Э–∞–ґ–∞—В–Є–µ –љ–∞ —Г—З—С—В–љ—Г—О –Ј–∞–њ–Є—Б—М –Њ—В–Ї—А—Л–≤–∞–µ—В —Б—В—А–∞–љ–Є—Ж—Г —Б –µ—С –љ–∞—Б—В—А–Њ–є–Ї–∞–Љ–Є. –†–∞–Ј–ї–Є—З–љ—Л–µ –∞–Ї–Ї–∞—Г–љ—В—Л –њ—А–µ–і–Њ—Б—В–∞–≤–ї—П—О—В —А–∞–Ј–ї–Є—З–љ—Л–µ —Г—Б–ї—Г–≥–Є –Є –љ–∞—Б—В—А–Њ–є–Ї–Є, –Ї–Њ—В–Њ—А—Л–µ –≤—Л –Љ–Њ–ґ–µ—В–µ –Є–Ј–Љ–µ–љ–Є—В—М.